अपने पीसी पर विंडोज 10 कैसे स्थापित करें
अपने पीसी पर विंडोज 10 स्थापित करने के कई तरीके हैं, चाहे आप विंडोज 7 या 8 से अपग्रेड कर रहे हों, स्क्रैच से एक नया ऑपरेटिंग सिस्टम इंस्टॉल कर रहे हों, या विंडोज 10 के नए संस्करण को फिर से इंस्टॉल कर रहे हों। मुफ्त विंडोज 10 पाने के अभी भी कई तरीके हैं। अपग्रेड लाइसेंस, भी।
विंडोज 10 लाइसेंस कैसे प्राप्त करें
https://uchgyaan.blogspot.com/2022/04/blog-post_26.html
विंडोज 7 या 8 से अपग्रेड करें: माइक्रोसॉफ्ट अभी भी उन पीसी उपयोगकर्ताओं को मुफ्त विंडोज 10 अपग्रेड प्रदान करता है जो एक्सेसिबिलिटी टूल्स का उपयोग करते हैं। आप अभी भी विंडोज 10 स्थापित कर सकते हैं और एक मुफ्त विंडोज 10 अपग्रेड लाइसेंस प्राप्त करने के लिए इंस्टॉलर में विंडोज 7 या 8 कुंजी दर्ज कर सकते हैं। एक बार अपग्रेड करने के बाद, आपके पीसी के पास हमेशा के लिए विंडोज 10 लाइसेंस है। इसलिए, यदि आपने विंडोज 10 के रिलीज होने के बाद अपग्रेड किया और कुछ ही समय बाद डाउनग्रेड किया, तो आप अभी भी विंडोज 10 में मुफ्त में अपग्रेड करने के योग्य हैं। आपके पीसी से जुड़ा एक लाइसेंस माइक्रोसॉफ्ट के सर्वर पर स्टोर किया जाता है।
विंडोज 10 के साथ एक नया पीसी खरीदें: यदि आपका पीसी विंडोज 10 के साथ आया है, तो इसकी संभावना है कि इसके यूईएफआई फर्मवेयर में एक लाइसेंस कुंजी एम्बेडेड है। निर्माता ने लाइसेंस के लिए भुगतान किया और आप कुंजी दर्ज किए बिना पीसी पर विंडोज 10 को फिर से स्थापित कर सकते हैं। विंडोज 10 का इंस्टॉलर मदरबोर्ड पर लगे चिप से चाबी खींचेगा।
विंडोज 10 लाइसेंस खरीदें: यदि आप अपना खुद का पीसी बना रहे हैं और अभी तक एक ऑपरेटिंग सिस्टम नहीं है, तो आप माइक्रोसॉफ्ट से विंडोज 10 लाइसेंस खरीद सकते हैं, जैसा कि आप विंडोज के पिछले संस्करणों के साथ कर सकते थे।
लाइसेंस प्राप्त न करें: आप उत्पाद कुंजी दर्ज किए बिना भी विंडोज 10 स्थापित कर सकते हैं। आपको संदेश दिखाई देंगे जो आपको बताएंगे कि आपका विंडोज 10 सिस्टम लाइसेंस प्राप्त नहीं है और इसे सक्रिय करने की आवश्यकता है, लेकिन यह पूरी तरह से प्रयोग करने योग्य होगा। आप इसे ठीक से लाइसेंस प्राप्त विंडोज 10 पीसी में बदलने के लिए विंडोज 10 के भीतर स्टोर से विंडोज 10 लाइसेंस भी खरीद सकते हैं। पीसी पर विंडोज 10 को पहले खरीदे बिना परीक्षण करने के लिए यह एक सुविधाजनक समाधान है।
एक बार जब आप जान जाते हैं कि आपके लिए कौन सी विधि काम करने वाली है, तो विंडोज 10 को स्थापित करने के लिए नीचे दिए गए किसी एक अनुभाग पर आगे बढ़ें।
https://takneekivichar.blogspot.com/2022/05/seo_16.html
विंडोज 7 या 8 से विंडोज 10 में अपग्रेड कैसे करें
यदि आप किसी अन्य कारण से विंडोज 10 में अपग्रेड कर रहे हैं - शायद आपने पहले मौजूदा पीसी पर विंडोज 10 में अपग्रेड किया है और इसके पास पहले से ही एक वैध लाइसेंस है - तो आप विंडोज 10 डाउनलोड करें टूल का उपयोग कर सकते हैं। "डाउनलोड टूल नाउ" पर क्लिक करें, इसे चलाएं, और "इस पीसी को अपग्रेड करें" चुनें। अपग्रेड प्रक्रिया को पूरा करने के लिए अपनी स्क्रीन पर दिए गए निर्देशों का पालन करें।
इंस्टालेशन मीडिया कैसे प्राप्त करें और विंडोज 10 का क्लीन इंस्टाल कैसे करें
यदि आप मौजूदा विंडोज इंस्टॉलेशन से अपग्रेड नहीं करना चाहते हैं, तो आप माइक्रोसॉफ्ट से आधिकारिक विंडोज 10 इंस्टॉलेशन मीडिया को मुफ्त में डाउनलोड कर सकते हैं और एक क्लीन इंस्टाल कर सकते हैं। ऐसा करने के लिए, माइक्रोसॉफ्ट के डाउनलोड विंडोज 10 पेज पर जाएं, "डाउनलोड टूल नाउ" पर क्लिक करें और डाउनलोड की गई फाइल को चलाएं। "दूसरे पीसी के लिए इंस्टॉलेशन मीडिया बनाएं" चुनें।एक बार जब आप इंस्टॉलेशन मीडिया बना लेते हैं, तो आपको इसे उस पीसी में डालना होगा, जिस पर आप विंडोज 10 इंस्टॉल करना चाहते हैं। आप तब संस्थापन मीडिया से बूट करते हैं। इसके लिए आपके पीसी के BIOS या UEFI फर्मवेयर में बूट ऑर्डर को संशोधित करने की आवश्यकता हो सकती है।
विंडोज सेटअप स्क्रीन पर, अपनी भाषा, समय और मुद्रा प्रारूप और कीबोर्ड लेआउट का चयन करें। जारी रखने के लिए आगे दबाएँ।
जब आप "आप किस प्रकार की स्थापना चाहते हैं?" स्क्रीन, क्लीन इंस्टॉलेशन करने के लिए "कस्टम" पर क्लिक करें और अपने पीसी पर सब कुछ हटा दें। (यदि आपने अपना विचार बदल दिया है और अपने मौजूदा इंस्टॉलेशन को अपग्रेड करना चाहते हैं, तो आप "अपग्रेड" पर क्लिक कर सकते हैं।)
एक पीसी पर विंडोज 10 को कैसे पुनर्स्थापित करें जिसमें पहले से ही विंडोज 10 है
यदि आपके पास पहले से ही आपके पीसी पर विंडोज 10 है और आप एक नया इंस्टाल करना चाहते हैं, तो आप ऐसा भी कर सकते हैं।यदि आपके पास वर्तमान में विंडोज 10 स्थापित नहीं है या आप पुराने तरीके से काम करना पसंद करते हैं, तो आप विंडोज 10 इंस्टॉलेशन मीडिया बनाने के लिए डाउनलोड विंडोज 10 एप्लिकेशन का भी उपयोग कर सकते हैं और यदि आप चाहें तो स्क्रैच से पुनर्स्थापित कर सकते हैं। चाहे आपका पीसी विंडोज 10 लाइसेंस के साथ आया हो या आपने पहले मुफ्त अपग्रेड ऑफर का लाभ उठाया हो, आपको इस प्रक्रिया के दौरान लाइसेंस कुंजी दर्ज करने की आवश्यकता नहीं होगी। आपका विंडोज 10 लाइसेंस स्वचालित रूप से आपके पीसी के हार्डवेयर से या माइक्रोसॉफ्ट के सर्वर के माध्यम से प्राप्त किया जाएगा।


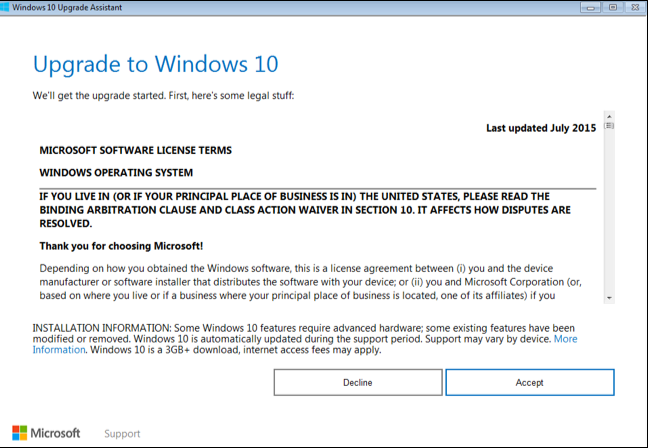





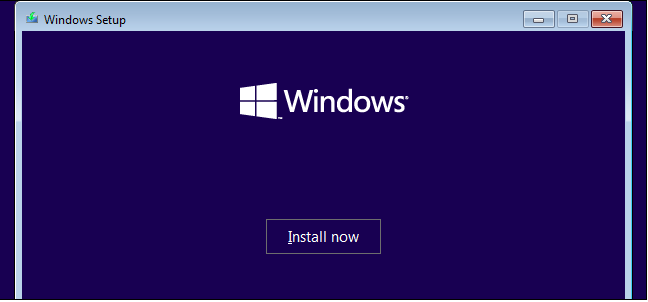



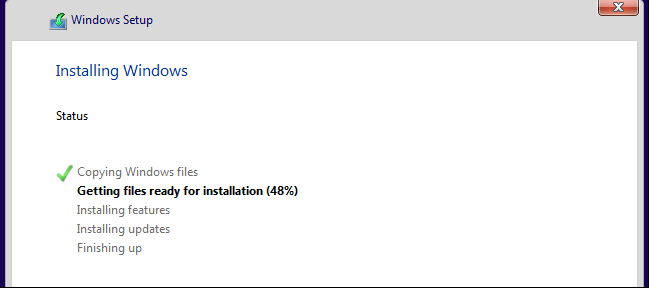
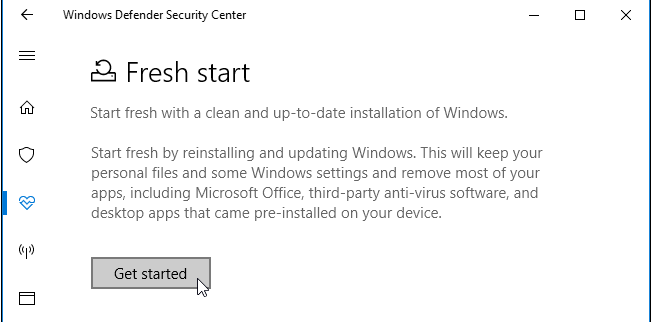
.png)
.png)
Comments
Post a Comment